3. Installation de l'environnement¶
Il y a deux façons principales de commencer avec le cours de formation communautaire de Nextflow.
La première consiste à installer les exigences localement, ce qui est préférable si vous êtes déjà familier avec Git et Docker, ou si vous travaillez hors ligne.
La seconde consiste à utiliser Gitpod, ce qui est préférable pour les débutants car cette plateforme contient tous les programmes et données nécessaires. Il suffit de cliquer sur le lien et de se connecter à l'aide de son compte GitHub pour commencer le tutoriel :
3.1 Installation locale¶
Nextflow peut être utilisé sur n'importe quel système compatible POSIX (Linux, macOS, Windows Subsystem for Linux, etc.).
3.1.0.1 Exigences¶
- Bash
- Java 11 (or later, up to 18)
- Git
- Docker
3.1.0.2 Exigences optionnelles pour ce tutoriel¶
- Singularity 2.5.x (ou plus)
- Conda 4.5 (ou plus)
- Graphviz
- AWS CLI
- Un environnement AWS Batch configuré
3.1.1 Télécharger Nextflow¶
Entrez cette commande dans votre terminal :
Ou, vous préférez curl:
Then ensure that the downloaded binary is executable:
Et mettez l'exécutable nextflow dans votre $PATH (par exemple /usr/local/bin ou /bin/)
3.1.2 Docker¶
Assurez-vous que Docker Desktop fonctionne sur votre machine. Téléchargez Docker ici.
3.1.3 Matériel de formation¶
Vous pouvez consulter le matériel de formation ici : https://training.nextflow.io/
Pour télécharger le matériel, utilisez la commande :
Puis cd dans le répertoire nf-training.
3.1.4 Vérifier votre installation¶
Vérifiez l'installation correcte de nextflow en exécutant la commande suivante :
Cela devrait indiquer la version actuelle, le système et la durée d'exécution.
3.2 Gitpod¶
Un environnement de développement Nextflow préconfiguré est disponible via Gitpod.
3.2.0.1 Exigences¶
- Un compte GitHub
- Navigateur web (Google Chrome, Firefox)
- Une connexion internet
3.2.1 Démarrage rapide de Gitpod¶
Pour exécuter Gitpod :
- Cliquez sur l'URL suivante : https://gitpod.io/#https://github.com/nextflow-io/training
- Il s'agit de l'URL de notre repositoire GitHub, préfixée par
https://gitpod.io/#.
- Il s'agit de l'URL de notre repositoire GitHub, préfixée par
- Connectez-vous à votre compte GitHub (et autorisez l'accès).
Une fois que vous vous êtes connecté, Gitpod devrait se charger (sautez le prebuild si on vous le demande).
3.2.2 Explorez votre IDE Gitpod¶
Vous devriez maintenant voir quelque chose de similaire à ce qui suit :
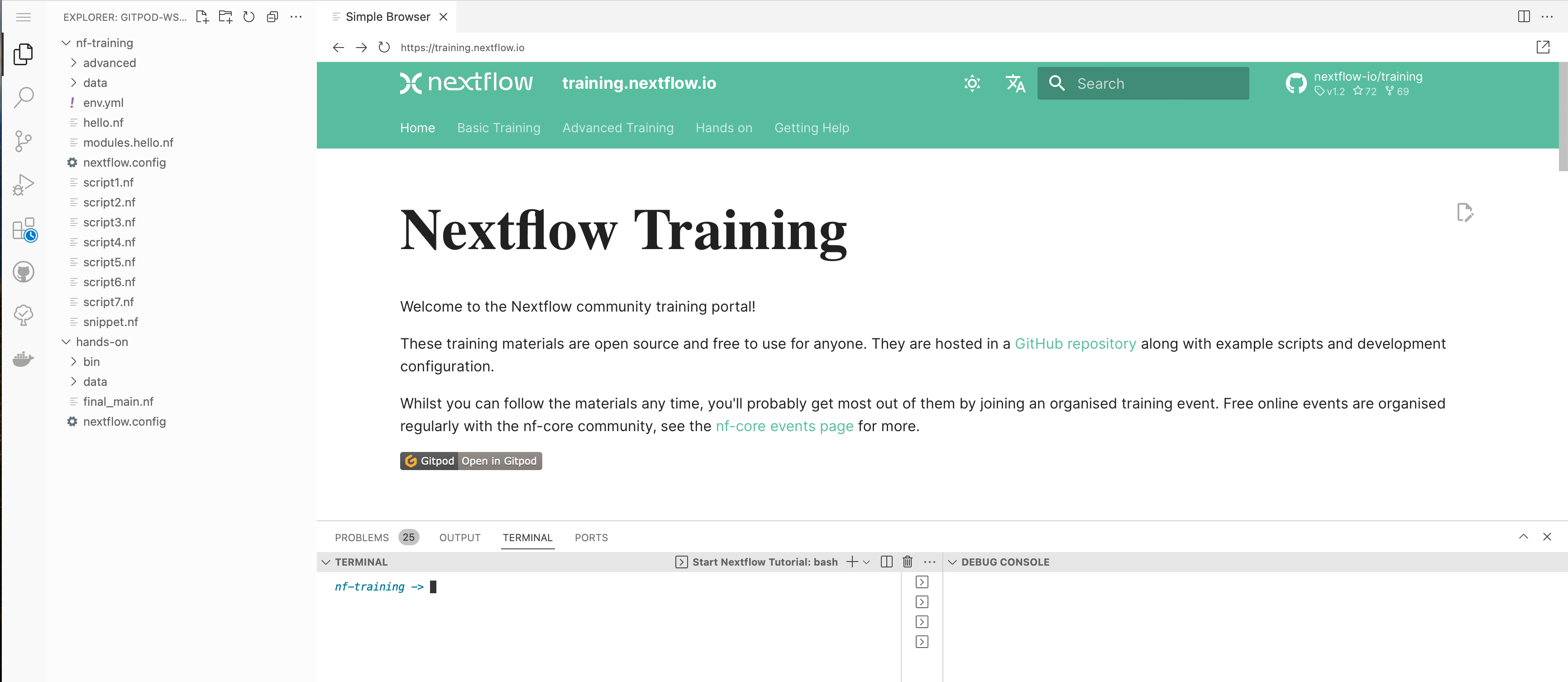
- La barre latérale vous permet de personnaliser votre environnement Gitpod et d'effectuer des tâches de base (copier, coller, ouvrir des fichiers, rechercher, git, etc.) Cliquez sur le bouton Explorer pour voir quels fichiers se trouvent dans ce dépôt.
- Le terminal vous permet d'exécuter tous les programmes du repositoire. Par exemple,
nextflowetdockersont installés et peuvent être exécutés - La fenêtre principale vous permet de visualiser et d'éditer des fichiers. En cliquant sur un fichier dans l'explorateur, vous l'ouvrez dans la fenêtre principale. Vous devriez également voir le materiel du navigateur de formation nf-training (<https://training.nextflow.io
Pour vérifier que l'environnement fonctionne correctement, tapez ce qui suit dans le terminal :
Vous devriez obtenir la version de Nextflow et des informations sur la durée d'exécution :
Version: 22.10.4 build 5836
Created: 09-12-2022 09:58 UTC
System: Linux 5.15.0-47-generic
Runtime: Groovy 3.0.13 on OpenJDK 64-Bit Server VM 17.0.3-internal+0-adhoc..src
Encoding: UTF-8 (UTF-8)
3.2.3 Resources de Gitpod¶
- Gitpod vous offre 500 crédits gratuits par mois, ce qui équivaut à 50 heures d'utilisation gratuite de l'environnement en utilisant l'espace de travail standard (jusqu'à 4 cœurs, 8 Go de RAM et 30 Go d'espace de stockage).
- Il existe également une option de grand espace de travail qui vous permet d'utiliser jusqu'à 8 cœurs, 16 Go de RAM et 50 Go d'espace de stockage. Cependant, le grand espace de travail utilisera vos crédits gratuits plus rapidement et vous aurez moins d'heures d'accès à cet espace.
- Gitpod s'arrête au bout de 30 minutes d'inactivité et conserve les modifications jusqu'à deux semaines (voir la section suivante pour réouvrir une session interrompue).
Voir gitpod.io pour plus de details.
3.2.4 Réouvrir une session Gitpod¶
Vous pouvez reouvrir un environnement à partir de https://gitpod.io/workspaces. Recherchez votre ancien environnement dans la liste, puis sélectionnez l'ellipse (icône à trois points) et sélectionnez Ouvrir.
Si vous avez sauvegardé l'URL de votre précédent environnement Gitpod, vous pouvez simplement l'ouvrir dans votre navigateur.
Vous pouvez également démarrer un nouvel espace de travail en suivant l'URL de Gitpod : https://gitpod.io/#https://github.com/nextflow-io/training
Si vous avez perdu votre environnement, vous pouvez trouver les principaux scripts utilisés dans ce tutoriel dans le répertoire nf-training.
3.2.5 Sauvegarde des fichiers de Gitpod sur votre machine locale¶
Pour enregistrer un fichier à partir du panneau de l'explorateur, cliquez avec le bouton droit de la souris sur le fichier et sélectionnez Télécharger.
3.2.6 Matériel de formation¶
Le cours de formation est accessible dans votre navigateur à l'adresse suivante : https://training.nextflow.io/
3.3 Sélection d'une version de Nextflow¶
Par défaut, Nextflow intègre la dernière version stable dans votre environnement.
Cependant, Nextflow est en constante évolution car nous apportons des améliorations et corrigeons des bugs.
Les dernières versions peuvent être consultées sur GitHub ici.
Si vous souhaitez utiliser une version spécifique de Nextflow, vous pouvez définir la variable NXF_VER comme indiqué ci-dessous :
Remarque
Cet atelier tutoriel nécessite NXF_VER=23.10.0, ou une version plus récente.
Exécutez nextflow -version à nouveau pour confirmer que le changement a pris effet.
